Clibor(クリボー)とは
Cliborとはクリップボード履歴管理ソフトであり、コピーしたものを管理できます。
通常コピーすると最後にコピーした1つだけしか残っていませんが、Cliborを使うとコピーしたものが履歴として残っており、好きな時に履歴から選択してペーストができます。
履歴から選択できることで一回コピーしたものなら、わざわざまたコピーしにいく必要がなくボタン一つで呼び出すことができます。
また定例文も登録できるので、よく使うフレーズを登録することで資料の作成やメールの作成も楽になることでしょう。
履歴は10000 件まで残っており、事前に登録したホットキーを押すことで簡単に呼び出せます。デフォルトではCtrlキー2回押しで開きます。
私の場合はプログラミングでメソッドのメモのように使ったり、Excelで資料作成のときなどに重宝しています。
またCliborはフリーソフトなので無料ですぐに使うことができます。
Cliborのインストール
インストール
Cliborのインストールはこちらから行えます。開いたらダウンロードを押してください。
ダウンロードしたらzipファイルがダウンロードされます。

このzipファイルを解凍します。解凍するとcliborフォルダが生成されます。

これをCドライブの任意のフォルダに配置します。
一度配置して使い始めたあとの移動は設定がおかしくなる可能性があるのでおすすめしません。その場合はzipを解凍して新しいフォルダを配置しなおしてください。

配置したらcliborを開いてClibor.exeを開きます。

初回は以下のようなメッセージが表示されるので「Cliborを始める」をクリックします。
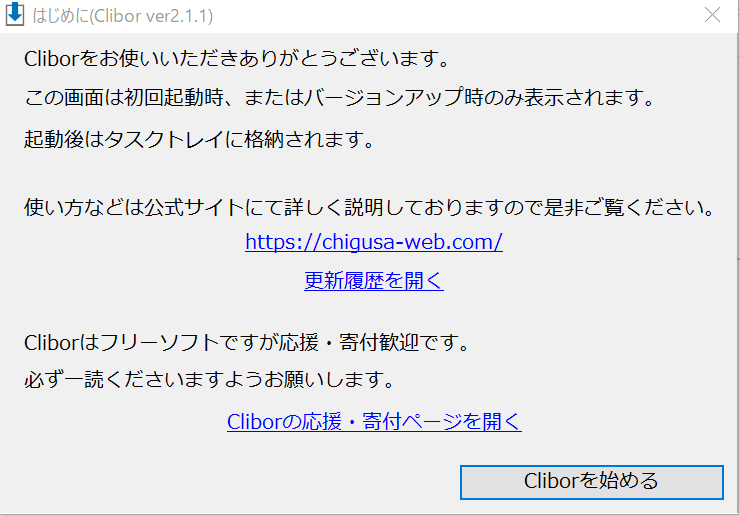
そうすると画面下のツールバーの右側に以下のアイコンが表示されます。

これを開くとクリップボードの履歴が表示されます。

この履歴はCtrl2回素早く押すことで開くことができ、コピーした内容が履歴されているので選択してペーストできます。
スタートアップに設定
このままではPCを立ち上げるたびにClibor.exeを開かなければいけません。
この手間をなくすためにPCが起動したときに自動でClibor.exeを開いてくれる設定をします。
まずClibor.exeを右クリックして「ショートカットの作成」をクリックします。
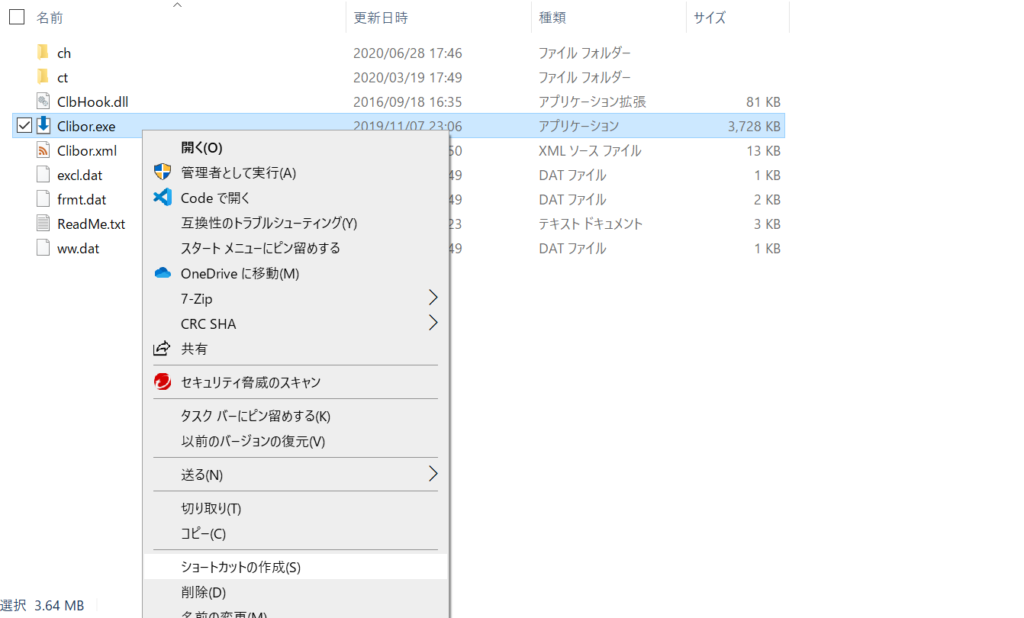
「Clibor.exe – ショートカット」が作成されます。
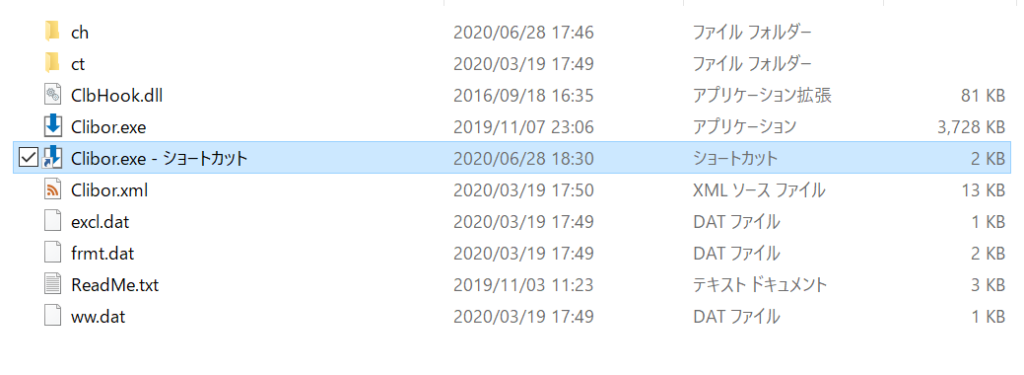
次にエクスプローラーで以下のフォルダまで表示してください。{自分のユーザ名}は自分がPCにログインするときの使っているユーザ名があると思うのでそれを選んでください。
C:\Users\{自分のユーザ名}\AppData\Roaming\Microsoft\Windows\Start Menu\Programs\Startup
ここにさきほど作成した「Clibor.exe – ショートカット」をコピーします。このStartMenuフォルダに配置したショートカットはPCの起動時に自動で実行されます。これで次回から自動でClibor.exeが開かれています。
Cliborのカスタマイズ
Cliborの設定は画面下のツールバーのアイコンを右クリックして開けます。
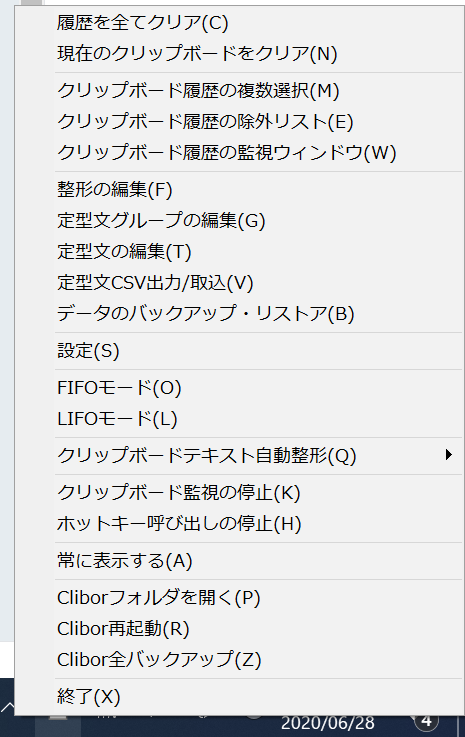
このまま設定を変更することもできますが、「設定」からまとめて変更することができます。
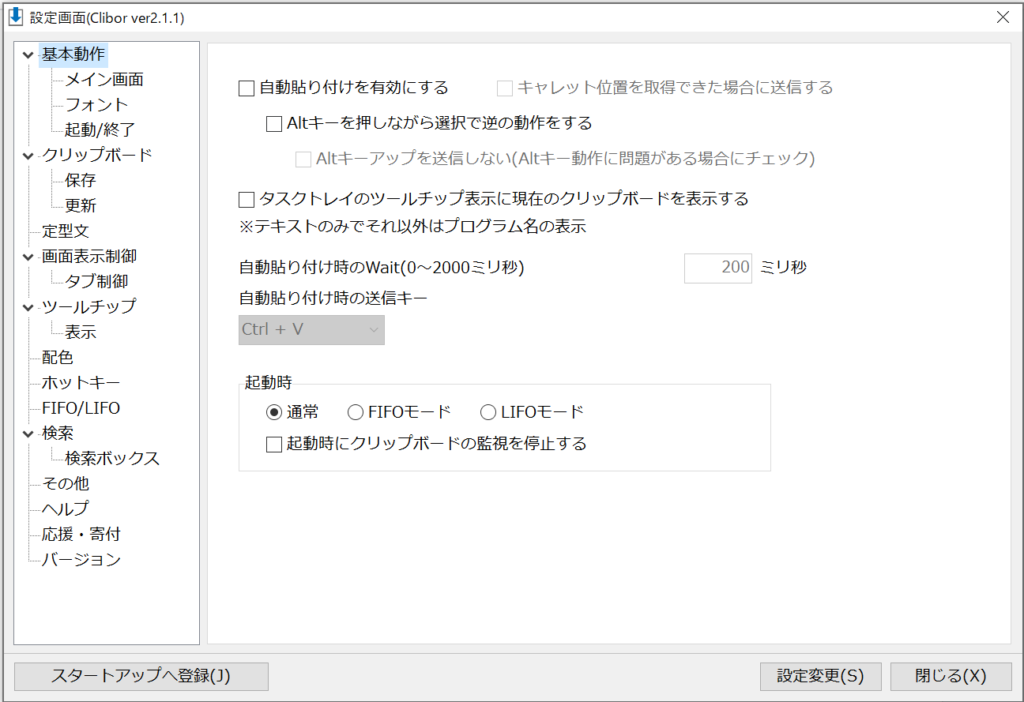
色の変更
設定はいろいろありますが、履歴の色も変更することができます。
設定の「配色」タブから変更します。
1つ1つ変更できますが「配色値の読込」からまとめて変更することができます。
私の場合は昔ネットから拾ってきた青とグレーの配色を気に入ってずっと使っています。
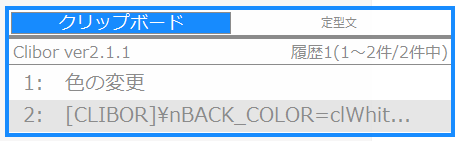
気になった方は配色値の読込から以下のテキストをコピーして設定してください。
[CLIBOR]
BACK_COLOR=clWhite
SLTBACK_COLOR=$00FF8000
BACK_COLORF=clGray
SLTBACK_COLORF=clWhite
LINE_COLOR=$00FF8000
LINEHYOJI_COLOR=$00FF8000
BACK_COLOR2=$00E3E3E3
BACK_COLORF2=clGray
SEARCHT=clWhite
SEARCHF=clSilver
SEARCHTF=clBlack定型文設定
定型文などはこの設定からではなくクリップボードの履歴から行います。
履歴の「定例文」の項目欄を右クリックすると「新規登録」が出てきます。
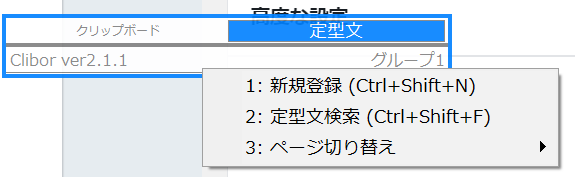
ここから定型文が登録できます。よく使う文章などを登録すると便利だと思います。例えばメールで毎回書く文章など。
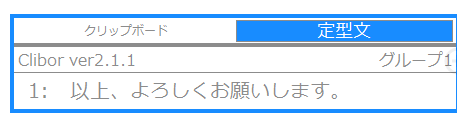
終わりに
色や定型文以外にもカスタマイズできる項目はたくさんあります。
ホットキーやFIFO/LIFOなどの設定も人によって使いやすい設定が違うと思います。
このようにカスタマイズで自分の使いやすいようにいろいろ設定できるので、ぜひカスタマイズを活用して作業効率をグングンあげましょう!

