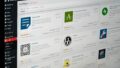こんにちは。まさきです。
今回はWindowsで動画の画面キャプチャをgif形式で簡単に撮れるツールのScreenToGifの使い方をご紹介します。
ScreenToGifを使うと実際にマウスを動かしながら画面のキャプチャを取ることができます。
例えばこのようなキャプチャが撮れます。
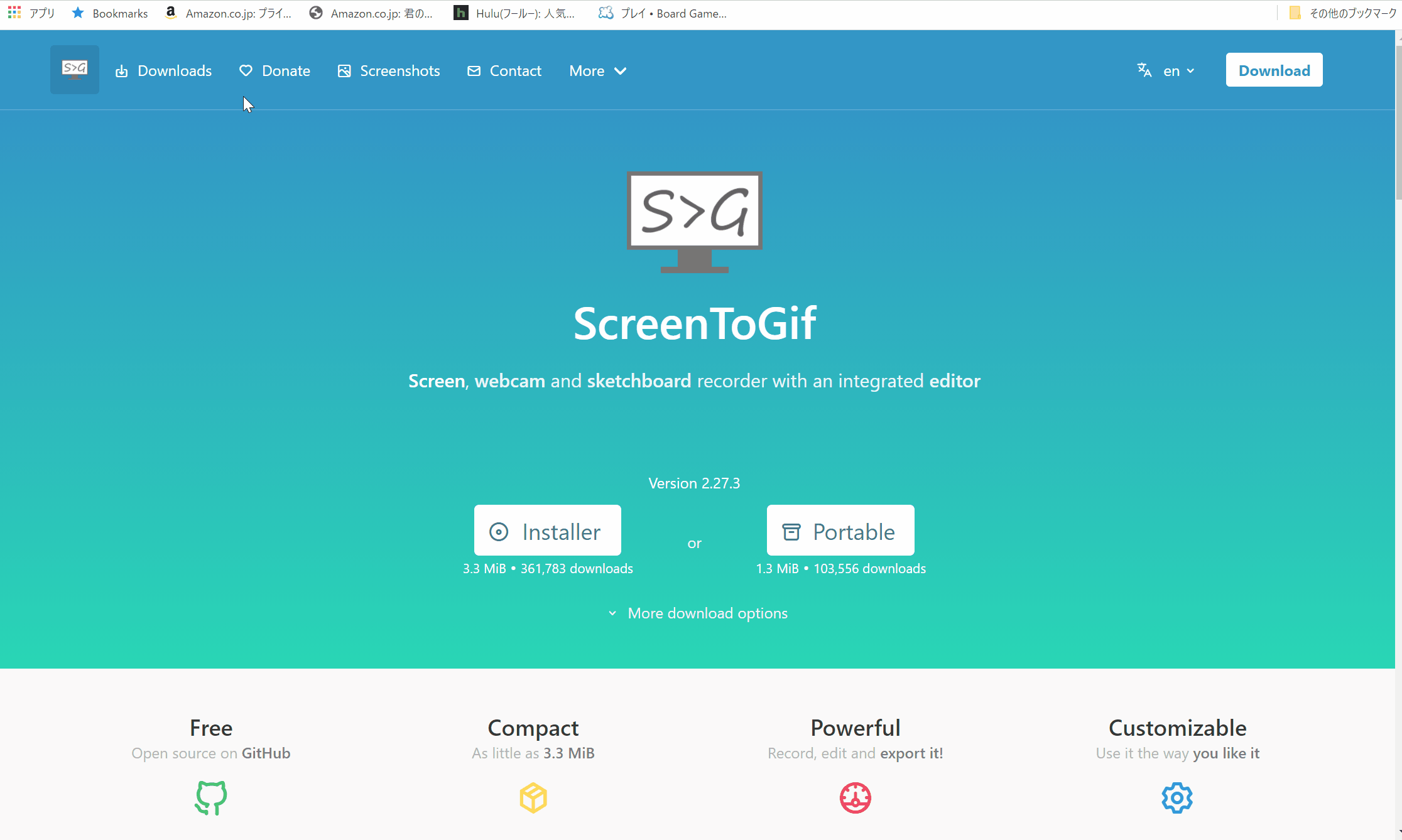
拡張子がgif形式で保存できるので動画といってもサイズが小さくできるのがいいところです。
またブログにも使えるのでとても便利です。
インストール方法
インストール方法のご紹介です。
まずはScreenToGifのサイトからダウンロードします。
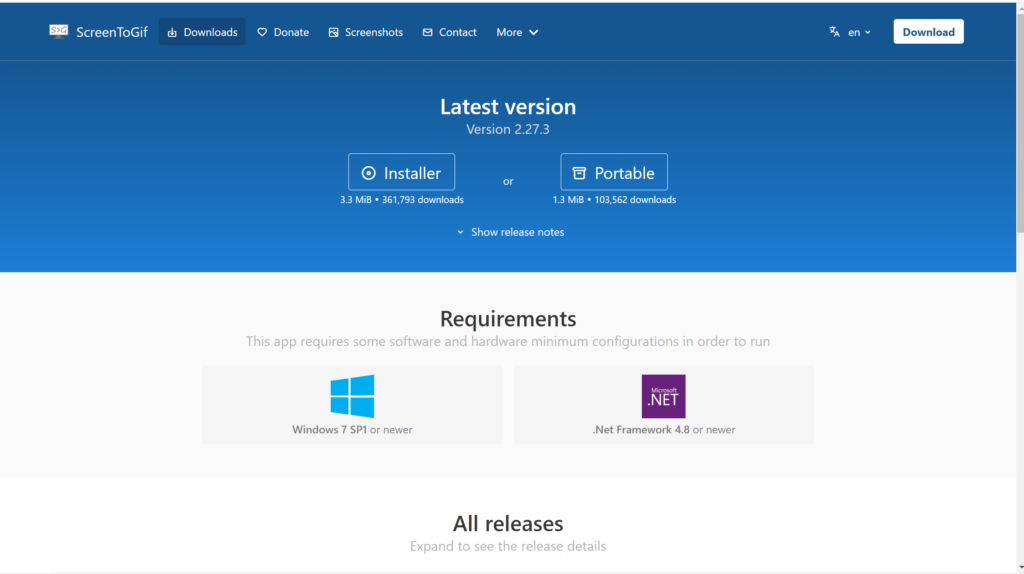
ここにInstallerとportableがあると思いますが、これは好きな方を選んでください。
Installer版ではmsi形式のファイル、Portable版はexeファイルをインストールします。
今回はインストールが簡単なPortable版を使っていきます。
Portable版をダウンロードしたらzipファイルがダウンロードされます。

これを展開すると、ScreenToGif.exeが展開されました。

このScreenToGif.exeを開くとすぐに使えます。
なのでScreenToGif.exeをよく使う場所に置いておきます。
私はデスクトップに移動しました。
使い方
ではこのScreenToGif.exeを開いてください。開くとこのような画面が開きます。
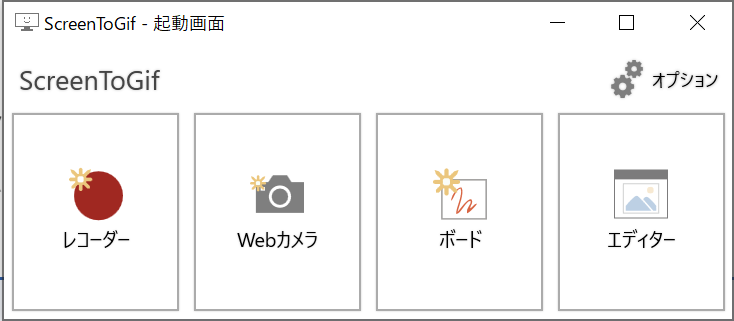
レコーダーを選ぶとScreenToGifの操作画面が、今開いている画面に重なるように開きます。
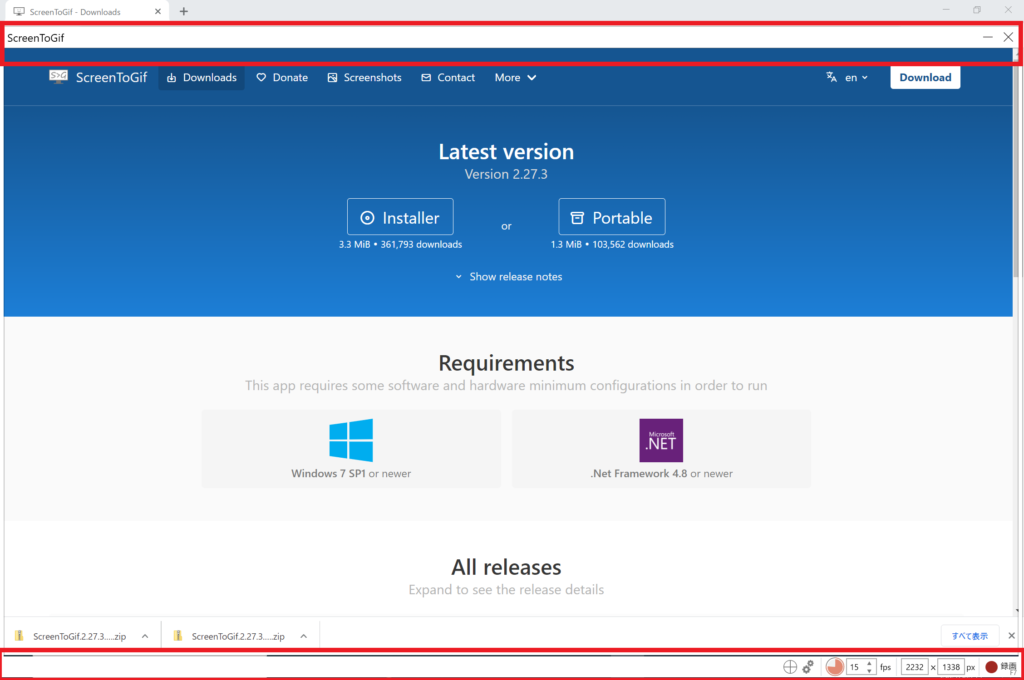
この状態だとこの画面をキャプチャすることになります。
キャプチャを開始するには右下の「録画」ボタンまたはF7で録画を開始します。
録画を開始するとScreenToGifの操作画面が少し変わります。
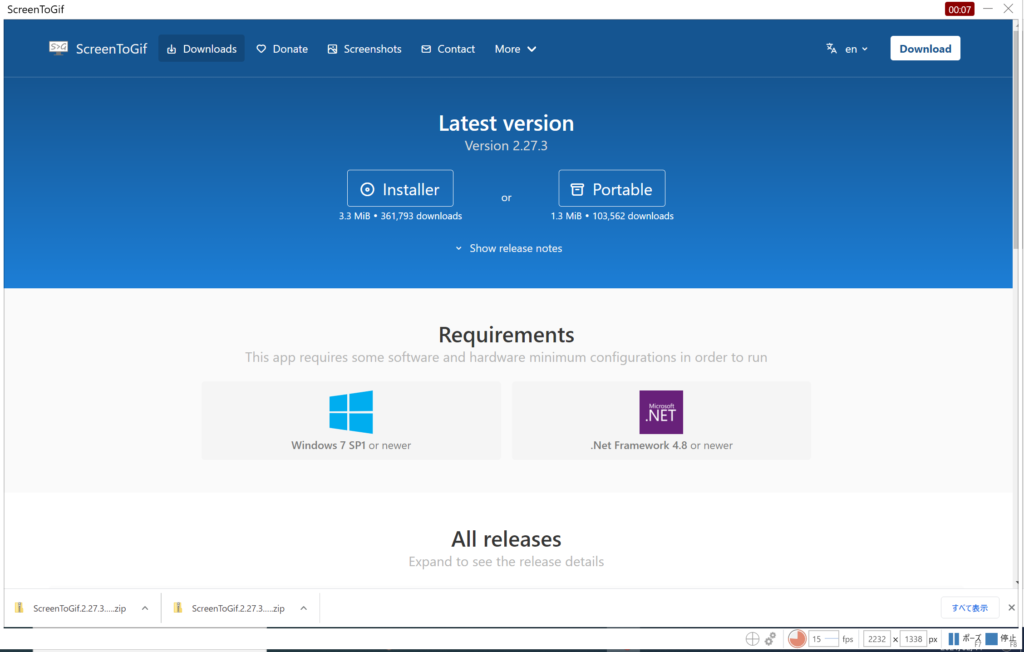
録画を一時停止する場合は「ポーズ」、停止する場合は「停止」を押します。
なお、ボタンを押すまで録画が続いていることは注意しましょう。
停止するとこのような画面が表示されます。
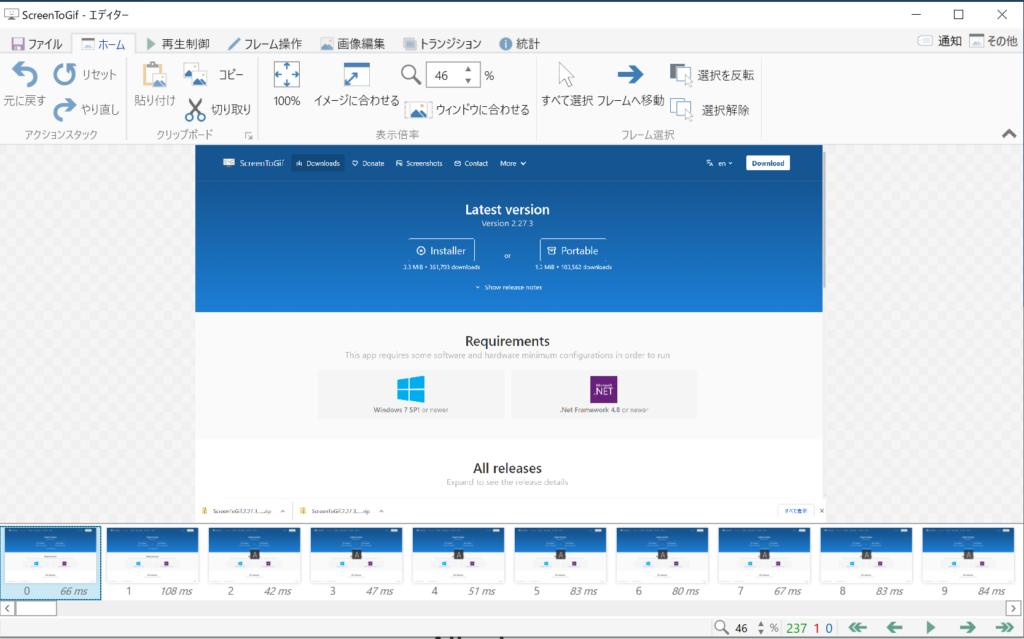
ここで内容を確認したり、フレームを削除したり、保存ができます。
内容の確認は右下の再生ボタンを押します。
フレームの削除は「フレーム操作」タグを押します。

ここで削除の操作ができます。
例えば1フレーム消すなら「削除」を押すと、選択されているフレームが削除されます。
始めと終わりの不要な部分を一括で消すなら「以前を削除」と「以後を削除」が便利です。
他に「画像編集」タブを押すことで軽く編集できます。

画像の保存は「ファイル」タグから名前を付けて保存かCtrl+Sでできます。

保存しようとすると右側に保存の設定欄が表示されます。
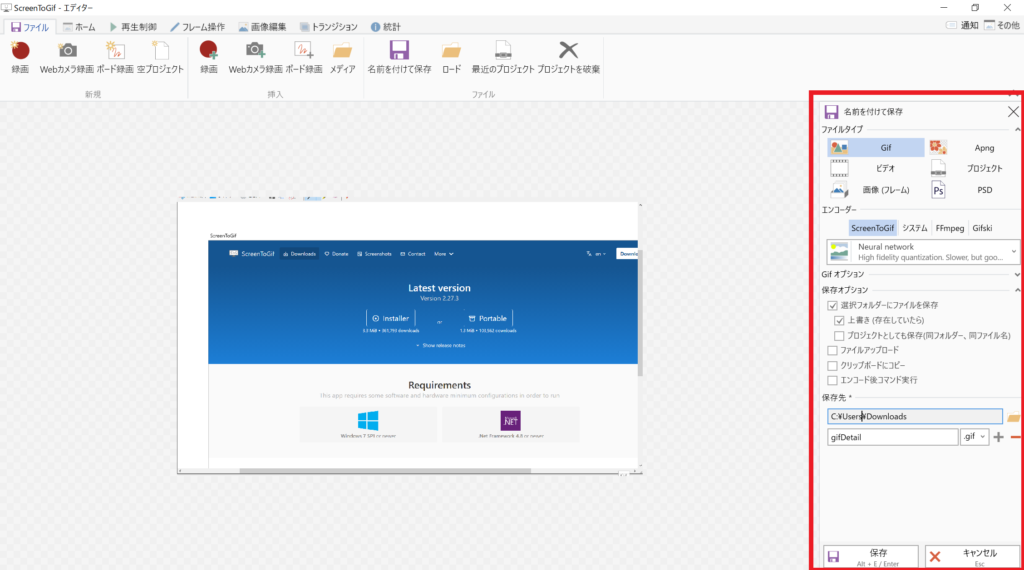
ここでファイルタイプをGifにして、保存先、ファイル名を指定します。
設定が終わったら「保存」を押せば保存完了です。

これで動画の画面キャプチャを撮る方法のご紹介は終了です。簡単にできますよね!
最後まで読んで頂きありがとうございました。